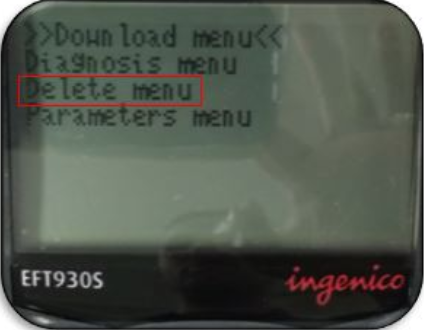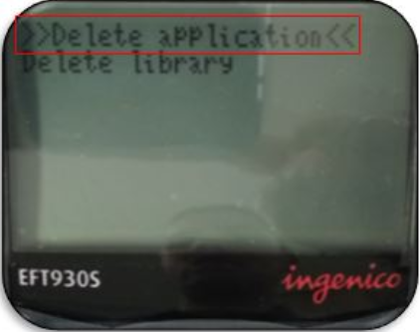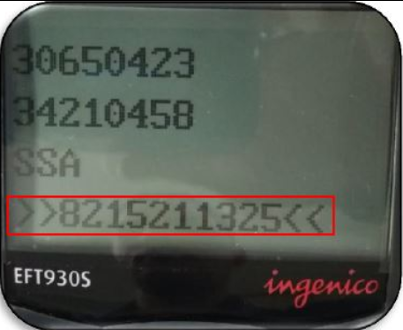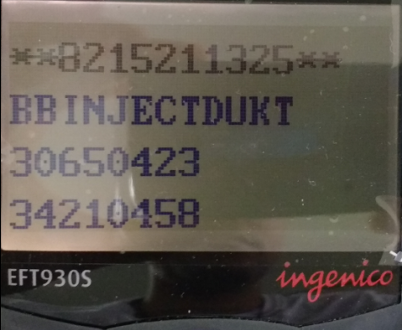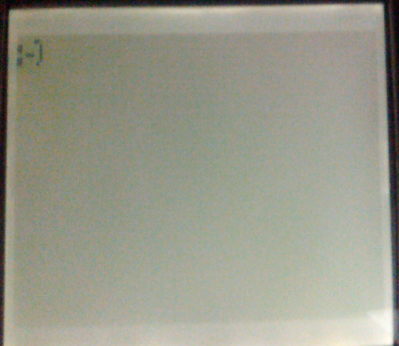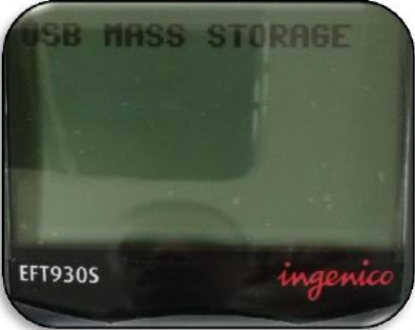Ferramentas do usuário
Tabela de conteúdos
Apagando e Inserindo a Aplicação pelo Pen Drive
Manual Básico para apagar e inserir aplicação através do pen drive POS EFT930S
Informações Confidenciais
Este documento contém informações confidenciais. A posse destas informações é permitida apenas às pessoas que a Servicenet a tenha concedido. Caso você não tenha permissão para estar em posse deste documento, entre em contato com a Servicenet através do email suporte@servicenet.com.br e apague imediatamente este documento.
A posse deste documento só poderá ocorrer caso você (ou a empresa que você representa) tenha o contrato de confidencialidade assinado e estabelecido com a Servicenet.
A divulgação parcial ou total deste documento será considerada como quebra do contrato de confidencialidade e a empresa responsável será penalizada como estabelecido nas cláusulas do contrato.
Copyright
Todo material intelectual aqui definido, é de propriedade exclusiva da Servicenet Tecnologia LTDA. A publicação, transmissão, distribuição, reprodução deste documento parcial ou total sem autorização é crime segundo a Lei de número 9.610 de 19 de Fevereiro de 1998.
Conteúdo
1 Introdução
Para utilizarmos a aplicação ServiceNet nos diversos modelos de POS’s existentes no mercado é necessário que tudo esteja bem configurado, esse é um manual básico, mais como um tutorial para inserir a aplicação no POS EFT930S.
Nas próximas seções mostraremos como deve ser realizado o procedimento para que seja inserido a aplicação, mostrando o passo a passo necessário para realizar o procedimento.
2 Apagando a aplicação
Reinicie o POS, pressionando e segurando por cerca de 2 segundos as teclas AMARELA + (PONTO) ao mesmo tempo. Em seguida, aguarde o equipamento reiniciar, será exibido na tela do POS um desenho de um rostinho feliz : - ) . Logo após o desenho sumir, pressione o botão 'F2' até que o POS exiba a seguinte tela abaixo.
Obs.: Caso pressione a tecla 'F2' e não consiga chegar a tela exibida a seguir, pressione a tecla numérica '2'.
Nesse momento, selecione a opção 'Delete menu', será exibido a seguinte tela.
Em seguida, selecione a opção 'Delete application', será exibido a seguinte tela.
Nesse momento, apague as aplicações que não são necessárias, exemplo o arquivo de número '821511325', caso não tenha o arquivo citado anteriormente, apague apenas o arquivo 'SNET', como mostrado na imagem acima. Para isso pressione 2 vezes a tecla verde.
Os arquivos que devem PERMANECER no POS:
- SSA
- 30650423
- 34210458
- M2OS
- BBINJECKTDUKT
Obs.: Nesse ponto, é necessário ter bastante atenção para que nenhum outro arquivo seja apagado, em caso de dúvidas, entre em contato com nossa equipe.
Quando o arquivo for apagado ele será exibido como mostra na imagem abaixo entre “*”.
Volte até a tela inicial, para isso, pressione a tecla 'Vermelha'. A seguinte tela irá aparecer no POS.
Nesse momento você pode seguir para parte de inserir a aplicação.
3 Inserindo a aplicação
Para fazer o procedimento de inserção da aplicação no POS EFT930S precisamos primeiramente de um adaptador USB fêmea para mini USB macho e de um pen drive com a aplicação descompactada como mostra a imagem abaixo.
OBS.: A estrutura das pastas deve seguir o seguinte modelo: TELIUM > eft930s > Arquivos descompactados + diretório 'HOST'
Depois de inserir o pen drive no adaptador, insira o adaptador na porta mini USB na parte de trás do POS.
Reinicie o mesmo, teclas 'AMARELA + (PONTO)', aparecerá na tela do POS um desenho de um rostinho feliz. : - )
No momento exato em que o desenho do rosto estiver na tela, pressione e segure por cerca de 4 segundos a tecla F4 no POS, após esse procedimento o POS irá reconhecer o pen drive, será exibido a tela a seguir, tecle 'Verde'.
Em seguida será exibido na tela a seguinte mensagem “USB MASS STORAGE”.
Feito isso basta apenas aguardar que o restante do procedimento é feito automático, será exibido telas com os seguintes dizeres “SNET_UFT_U44.M31“ e “SNET_UFT_U44.M31 Software Activate“. Logo após essas mensagens o POS irá reiniciar e imprimir informações sobre ele finalizando todo o procedimento.
3 Contatos Suporte
Em caso de dúvidas ou outras solicitações, basta entrar em contato conosco através de uma de nossas vias de atendimento.
- +55 (83) 3576-6225
- +55 (83) 98112-5775
- Email: suporte@servicenet.com.br